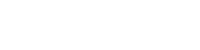● Using Internet(EWHA WiFi) in room
Wireless Internet : available in the dorm buildings
1. Select Wi-fi Network[EWHA]
2. ID : EUREKA portal ID, Password : EUREKA portal password
* For guests
: Wifi available in the guestrooms
* For ELC
students : contact ELC office
3. Settings
3-1. Android OS(Galaxy S, Motorola, Google android, LG Cyon, etc.)
1) Select SSID[EWHA] in the Wi-fi settings
2) Select Security Methods
- EAP Methods : Choose “PEAP”
- Phase 2 Authentication : Choose “MSCHAPV2”
3) Type into the use account
- ID : your EUREKA portal ID
- Anonymous ID : Do not type
- Password : your EUREKA portal password

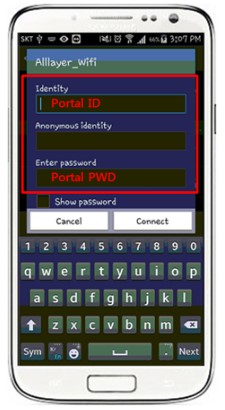
3-2. IPhone/IPAD IOS
1) Select SSID[EWHA] in the Wi-fi settings
2) Input ID/PWD / If the sign
“Cannot find Weirless LAN” appears, click “OK”
3) Click “Trust” for the certificate approval
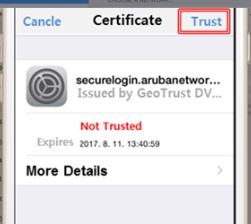
3-3. MAC
1) Select SSID[EWHA] in the Wi-fi settings
2) Input ID/PWD, click “OK”
3) Select “Continue” to verify Certificate
3-4. Windows 7
1) Control Panel ▶ Networks and Sharing Center ▶ Manage wireless
networks ▶ choose “ADD”
2) Add SSID[EWHA] and then click “Manually create a network profile”
- Network name : EWHA
- Security type : WPA2-Enterprise
- Encryption type : AES
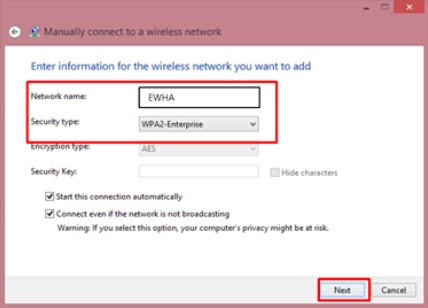
3) Click “Change Connection setting”
4) Select “Security” and “Settings”
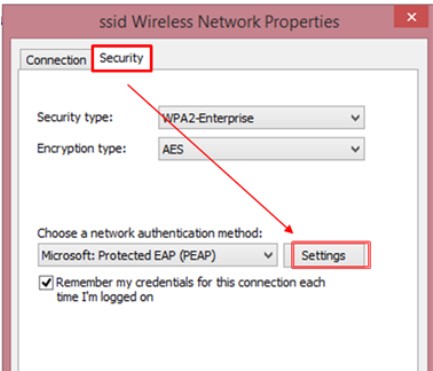
5) Uncheck “Verify the server’s identity by validating the certificate”
6) Click “Configure...” and then uncheck “Automatically use my Windows login name and password”
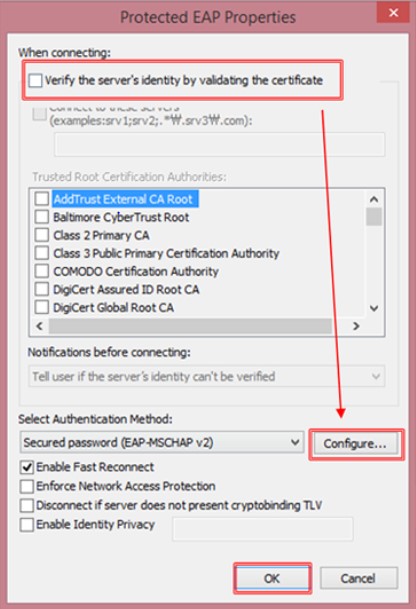
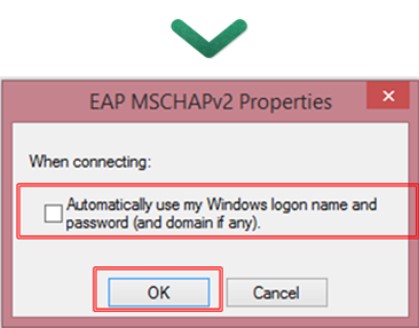
7) Click “Advanced Settings”
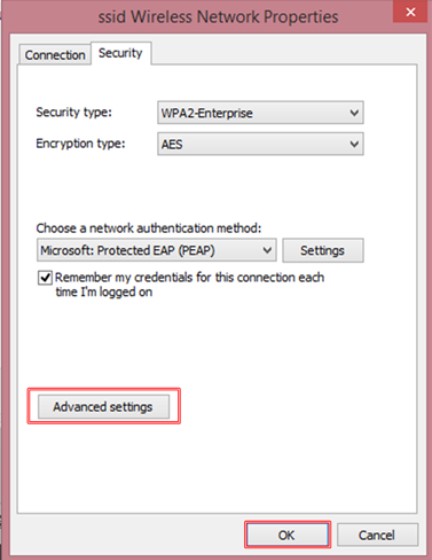
8) Check " Specify authentication mode" and then select " User authentication "
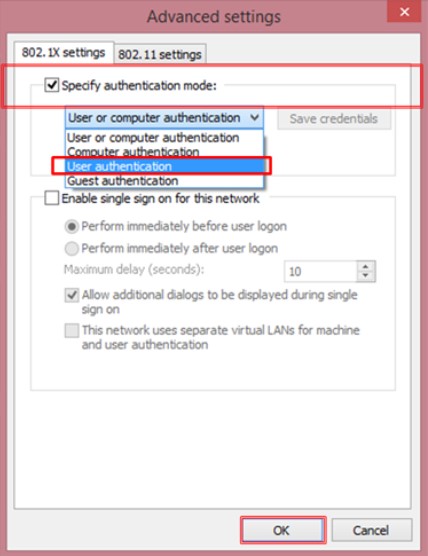
9) Check " Close”
- Click the pop-up “Additional information is needed to connect EWHA”
- Type ID : Portal ID | Password : Portal Password